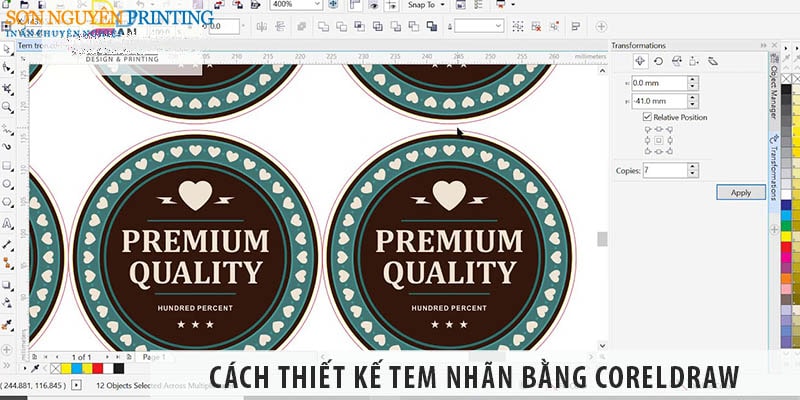Với những người mới bắt đầu tập tành thiết kế tem nhãn sản phẩm, hay banner quảng cáo… thì CorelDraw là phần mềm miễn phí, dễ sử dụng đáng để bạn tham khảo.
Đọc nhanh
Tìm hiểu về phần mềm thiết kế CorelDraw
CorelDraw là phần mềm đồ họa vector được sử dụng phổ biến trong lĩnh vực thiết kế đồ họa, trong đó có tem nhãn sản phẩm. CorelDraw được đông đảo những người làm thiết kế tin dùng những tiện ích tuyệt vời của nó. Đặc biệt là lĩnh vực in ấn Corel đóng một vai trò chủ đạo ở thị trường Việt Nam.
Sở dĩ việc thiết kế tem nhãn bằng CorelDraw được nhiều người ưa chuộng bởi:
- Giao diện thân thiện, dễ tiếp cận với người bắt đầu học, hỗ trợ nhiều phím tắt tự động, người dùng thao tác phần mềm nhanh chóng để tạo ra bản thiết kế tem nhãn như mong muốn.
- CorelDraw hỗ trợ đồ hình, cắt ghép hình ảnh nhanh chóng và dễ dàng.
- Khả năng “vẽ lại” các hình ảnh, logo dễ dàng, nhanh chóng với độ chính xác cao.
- Hỗ trợ in ấn, cắt vi tính tốt hơn. Xuất file nhanh chóng. Phần mềm này tương thích với máy móc ngành in, luôn là lựa chọn đồng hành trong lĩnh vực quảng cáo, một số công nghệ in ấn ưu tiên sử dụng Corel là: in bạt, in phun, in chuyển nhiệt, in khắc laser…
- Khi thiết kế, bạn có thể thu phóng đối tượng của mình ở bất kì một kích thước nào mà không lo bị vỡ hình.
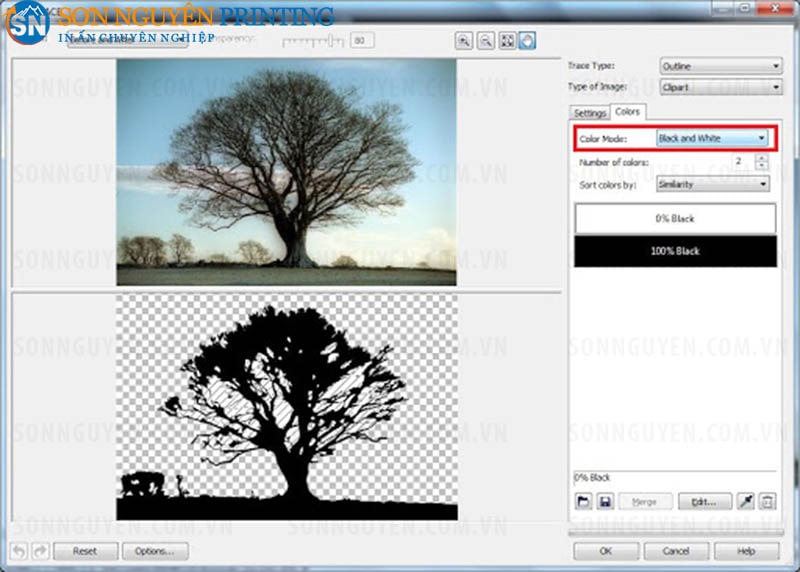
Hướng dẫn cách thiết tem nhãn bằng CorelDraw
Để có thế thiết kế tem nhãn bằng CorelDraw thì bạn cần có thời gian làm quen với giao diện hiển thị, vùng làm việc của CorelDraw. Thực hiện quản lý các thanh điều khiển, thanh công cụ, các vùng làm việc cơ bản của Corel.
Ghi nhớ những phím tắt, các lệnh thường xuyên được sử dụng với phần mềm này. Đồng thời bạn phải biết cách quản lý thanh công cụ(tool).
Các lệnh cần ghi nhớ trong CorelDraw
Dưới đây là các lệnh bạn cần nhớ khi sử dụng phần mềm thiết kế tem nhãn Corel Draw là:
Lệnh Group
Lệnh Group là một trong những lệnh rất thường được sử dụng trong CorelDRAW lệnh này dùng để nhóm các đối tượng lại với nhau có thể là hai hoặc nhiều hơn
Các thao tác để thực hiện lệnh này như sau:
- Cách 1: Vào Arrange => chọn Group. Bỏ chọn Arrange => chọn Ungroup
- Cách 2: bấm tổ hợp phím Ctrl + G trên bàn phím. Bỏ chọn lệnh bấm tổ hợp phím Ctrl + U.
- Cách 3: Để bỏ Group toàn bộ bạn vào Arrange => chọn Ungroup All
Lệnh Shaping
Shaping là lệnh giúp cho việc thiết kế các sản phẩm rất nhanh chóng. Để sử dụng Shaping có hai cách:
- Cách 1: Vào Window => chọn Dockers => rồi chọn Shaping.
- Cách 2: Sử dụng trực tiếp thanh công cụ Shaping trên thanh thuộc tính.
Lệnh Trim
Lệnh Trim cho phép bạn cắt xén phần thừa của đối tượng hay cắt đối tượng ra thành nhiều phần.
Để sử dụng lệnh Trim, đầu tiên bạn chọn đối tượng cắt => sau đó chọn đối tượng bị cắt (bạn chọn theo thứ tự) => sau đó chọn lệnh Trim trên thanh thuộc tính.
Lệnh Intersect
Lệnh Intersect trong corel giúp bạn tạo ra một đối tượng mới dựa vào vùng giao nhau của hai hay nhiều đối tượng, sau khi thực hiện lệnh này xong bạn sẽ thấy được đối tượng mới sau khi tạo xong bạn kéo các đối tượng cũ ra hoặc xóa chúng đi
Để sử dụng lệnh Intersect => bạn chọn hai hay nhiều đối tượng => rồi chọn lệnh Intersect trên thanh thuộc tính.
Lệnh Combine
Lệnh Combine được sử dụng khi bạn muốn gộp nhiều đối tượng lại với nhau thành một đối tượng duy nhất trong corel
Cách sử dụng lệnh này như sau:
- Cách 1: Để sử dụng lệnh Combine bạn cho hai đối tượng rồi vào Arrange => chọn Combine
- Cách 2: bấm vào biểu tượng Combine trên thanh thuộc tính h
- Cách 3: Bấm tổ hợp phím Ctrl + L.
>>>> XEM THÊM:
- Cách dán decal không bị nhăn đơn giản, hiệu quả 2024
- Cách bóc tem nhãn trên giấy hộp chỉ trong 5s hiệu quả
- TOP 5+ cách bóc tem dán trên bát đĩa nhanh và sạch nhất
- 7+ cách bóc tem dán trên đồ nhựa hiệu quả, nhanh chóng
- Mực in tem nhãn không bám dính: Nguyên nhân và giải pháp
- Quy trình vận chuyển tem nhãn: Lưu ý và giải pháp hiệu quả
- Tem nhãn biến dạng : Nguyên nhân và giải pháp hiệu quả
- Tem nhãn bị trầy xước dễ rách: Nguyên nhân và cách khắc phục
- Cách bảo quản tem nhãn duy trì chất lượng và độ bền lâu dài
Các phím tắt, tổ hợp phím tắt cần ghi nhớ trong CorelDraw
Nhóm phím F (F1 ĐẾN F12)
- Phím tắt F1: Mở trình giúp đỡ.
- Phím tắt F2: Phóng to rồi trả lại công cụ trước.
- Phím tắt F3: Công cụ thu nhỏ dần bản vẽ.
- Phím tắt F4: Hiển thị toàn bộ Object.
- Phím tắt F5: Công cụ vẽ đường thẳng.
- Phím tắt F6: Công cụ vẽ hình chữ nhật.
- Phím tắt F7: Công cụ vẽ hình tròn.
- Phím tắt F8: Công cụ chỉnh sửa Text.
- Phím tắt F9: Phím tắt trong Corel này cho phép người dùng xem trước Full màn hình.
- Phím tắt F10: Công cụ chỉnh sửa nốt.
- Phím tắt F11: Bật hộp thoại Fountain Fill (đối tượng màu).
- Phím tắt F12: Bật hộp thoại thuộc tính đường viền.
Tổ hợp phím ALT + …
- Alt + Backspace (Undo Move): Tương tự thao tác Ctrl + Z.
- Alt + Enter: Giúp hiển thị đặc tính đối tượng được chọn.
- Alt + F3 (Lens): Mở cửa sổ thấu kính.
- Alt + F4 (Exit): Ra khỏi Corel Draw.
- Alt + F7 (Position): Mở cửa sổ Position trong Transformation.
- Alt + F8 (Rotate): Mở cửa sổ xoay Rotation trong Transformation.
- Alt + F9 (Scale): Mở cửa sổ Scale – Mirror trong Transformation.
- Alt + F10 (Size): Mở cửa sổ kích thước Size trong Transformation.
- Alt + F12: Canh văn bản theo đường gốc.
Tổ hợp phím CTRL +…
- Ctrl + A: Thao tác chọn tất cả các đối tượng.
- Ctrl + C: Cho phép sao chép đối tượng.
- Ctrl + D: Thao tác nhân đôi đối tượng.
- Ctrl + E: Thực hiện căn chỉnh văn bản vào giữa.
- Ctrl + G: Tập hợp các đối tượng được chọn thành 1 nhóm.
- Ctrl + I: Thao tác nhập đối tượng hoặc văn bản.
- Ctrl + J (Option): Cho phép mở cửa sổ Option Corel Draw.
- Ctrl +J: Gióng đều 2 bên văn bản.
- Ctrl + K (Break Apart): Thực hiện tách rời đối tượng được chọn.
- Ctrl + L (Combine): Thao tác kết hợp các đối tượng được chọn.
- Ctrl + L: Gióng hàng sang trái.
- Ctrl + N: Cho phép tạo bản vẽ mới.
- Ctrl + M: Thao tác chuyển chế độ thêm và bỏ Bullet cho văn bản.
- Ctrl + O: Thực hiện mở bản vẽ đã có.
- Ctrl + P: In bản vẽ.
- Ctrl + Q: Giúp chuyển đối tượng thành đường cong.
- Ctrl + R (Repeat): Thao tác lặp lại thao tác sau cùng.
- Ctrl + R: Gióng hàng văn bản sang phải.
- Ctrl + S: Thực hiện lưu bản vẽ.
- Ctrl + T (Format Text): Mở cửa sổ định dạng thuộc tính văn bản.
- Ctrl + U (UnGroup): Thực hiện rã các đối tượng được chọn.
- Ctrl + U: Bạn có thể sử dụng phím tắt trong Corel này để gạch chân văn bản.
- Ctrl + V: Thao tác dán nội dung sao chép vào bản vẽ.
- Ctrl + Y: Chuyển đổi chế độ bắt dính đối tượng vào lưới.
- Ctrl + W: Cho phép làm mới cửa sổ bản vẽ.
- Ctrl + X: Thực hiện cắt chọn lọc trong Shape Tool.
- Ctrl + Z: Phục hồi thao tác trước đó, hủy bỏ thao tác vừa thực hiện.
Tổ hợp phím CTRL + SHIFT +…
- Ctrl + Shift + A: Tổ hợp này sao chép thuộc tính từ đối tượng khác đến đối tượng được chọn.
- Ctrl + Shift + D (Drop cap, Text Edit): Giúp người sử dụng thêm hoặc bỏ chữ hoa lớn đoạn văn.
- Ctrl + Shift + Q (Convert Outline to Object): Cho phép biến đổi đường khung thành đối tượng.
- Ctrl + Shift + T (Edit Text): Hộp thoại soạn văn bản.
- Ctrl + Shift + W (Font weight List): Danh sách phông chữ.
- Ctrl + Shift + Z (Zedo): Đảo ngược thao tác cuối.
Tổ hợp phím SHIFT
- Tổ hợp phím Shift + F1: Giúp đỡ.
- Tổ hợp phím Shift + F2: Phóng to đối tượng được chọn.
- Tổ hợp phím Shift + F4: Hiển thị toàn bộ trang in được.
- Tổ hợp phím Shift + F9: Chuyển đổi 2 chế độ xem ảnh sử dụng sau cùng.
- Tổ hợp phím Shift + F11: Chọn màu cho đối tượng – Uniform Fill..
- Tổ hợp phím Shift + F12: Phác thảo màu với đối tượng – Outline Color.
- Tổ hợp phím Shift + PgDn: Đặt đối tượng xuống lớp cuối cùng.
- Tổ hợp phím Shift + PgUp: Đặt đối tượng lên lớp trên hết.
- Tổ hợp phím Shift + Insert (Paste): Dán nội dung sao chép chọn lọc vào văn bản.
- Tổ hợp phím Shift + Delete: Xóa chọn lọc đối tượng.
Phím tắt căn chỉnh đối tượng
Khi bạn đã chọn được từ 2 đối tượng trở lên, hãy sử dụng tổ hợp phím sau đây:
- Phím A (Spiral): Vẽ đường xoắn ốc Spiral trong Polygon.
- Phím B (Align Bottom): Sắp hàng các đối tượng được chọn xuống đáy.
- Phím C (Align Centers Vertically): Sắp vào trung tâm các đối tượng được chọn.
- Phím D (Graph Paper): Vẽ hình caro trong tập hợp Polygon.
- Phím E (Align Centers Horizontally): Xếp hàng ngang các đối tượng.
- Phím G (Fill): Làm đầy màu nhanh sau đó chọn màu và đối tượng.
- Phím H (Hand): Công cụ Pan để kéo trang.
- Phím I (Artistic Media): Vẽ nghệ thuật đường cong Preset trong Freehand.
- Phím L (Align Left): Với phím tắt trong Corel này, bạn có thể sắp hàng trái các đối tượng được chọn.
- Phím N (Navigator): Mang lên trên cửa sổ cho phép định hướng bất kỳ.
- Phím P (Center to Page): Xếp các đối tượng vào trung tâm.
- Phím R (Align Right): Xếp các đối tượng được chọn thành hàng bên phải.
- Phím T (Align Top): Xếp các đối tượng thành hàng trên đỉnh.
- Phím X (Eraser): Xóa bỏ như Ctrl+X.
- Phím Y (Polygon): Vẽ hình đa giác trong tập hợp Polygon.
- Phím Z (Zoom One-shot): Tương đương F2.
Phải mất kha khá thời gian để bạn có thể học hết được các lệnh, phím tắt… trong phần mềm CorelDraw. Nhưng khi đã nắm được toàn bộ thì bạn có thể thiết kế tem nhãn nhanh chóng với nhiều ý tưởng độc đáo, mới mẻ. Hiện trên youtube có rất nhiều video ngắn hướng dẫn cụ thể về thiết kế từng mẫu tem, bạn có thể tham khảo để có cái nhìn trực quan và tổng quát hơn về thiết kế tem nhãn bằng CorelDraw.
Sau khi có file thiết kế, bạn có thể mang file này đến xưởng in ấn để đặt in ngay. Tìm hiểu thêm về dịch vụ tại bài In tem nhãn dán.
Những lưu ý cần nhớ khi thiết kế tem nhãn bằng CorelDraw
Khi thiết kế tem nhãn bằng CorelDraw hay bất cứ phần mềm nào khác thì bạn cũng cần chú ý một số vấn đề như:
- Không nên thiết kế tem nhãn giống với tem nhãn các sản phẩm đã có trên thị trường, khiến sản phẩm của bạn dễ bị mất đi giá trị.
- Nội dung cung cấp trên tem nhãn cần đảm bảo chân thực, rõ ràng, không phóng đại công năng, tác dụng, hiệu quả của sản phẩm bởi điều này sẽ khiến khách hàng dễ quay lưng, tẩy chay. Nội dung cung cấp cần trình bày ngắn gọn, bố cục cân đối, trực quan dễ theo dõi. Các thông tin thường được cung cấp trên tem gồm: Tên sản phẩm – Thông điệp về sản phẩm – Thành phần của sản phẩm – Công dụng sản phẩm – Thông tin đơn vị sản xuất, đơn vị nhập khẩu – Mã vạch, QR code… – Ngày sản xuất, hạn sử dụng, các khuyến cáo về sản phẩm. – Các chứng nhận về sản phẩm (nếu có) – Khối lượng sản phẩm
- Xác định rõ kích thước tem nhãn sao cho tem đủ nội dung thông tin bắt buộc, dễ dàng nhận biết bằng mắt thường. Ngoài ra bạn cũng cần xác định rõ vị trí dán tem nhãn để có thể lựa chọn hình dáng và kích thước tem phù hợp hơn:
- Nếu là chai lọ thì nên dán nhãn mác ở giữa chai và dán thành vòng tròn cân xứng trên thân chai lọ
- Nếu là hộp thì nên dán tem nhãn ở trên mặt và phía trước hộp
- Nếu bao bì làm từ chất liệu trong suốt như giấy bóng hoặc nhựa trong thì tem nhãn sản phẩm có thể đặt ở bên trong (với điều kiện chất liệu tem nhãn không ảnh hưởng đến chất lượng sản phẩm).
- Màu sắc tem nhãn: Tùy vào mặt hàng bạn kinh doanh mà bạn nên chọn lựa màu sắc in tem nhãn phù hợp, thu hút sự chú ý, đồng thời làm gia tăng khả năng nhận diện thương hiệu.Ví dụ như: Màu xanh cho bạn sự tươi mới, thiên nhiên hướng đến thực phẩm; Màu đỏ tạo sự ấm áp và giàu năng lượng hướng đến các sản phẩm như cà phê, nước tăng lực…
- Nên tính toán trước sẽ in trên chất liệu gì: Tùy vào chất liệu in mà bạn sẽ có thiết kế file in phù hợp. Ví dụ thiết kế nền file in tem nhãn giấy sẽ khác với in tem nhãn nhựa trong.
Hy vọng bài viết trên đây đã giúp bạn bước ban đầu biết những bước cơ bản để thiết kế tem nhãn bằng Corel Draw. Ngoài phần mềm này bạn cũng có thể tham khảo các phần mềm thiết kế tem nhãn khác cũng rất hay và dễ sử dụng như Adobe Photoshop, Adobe Illustrator, Canva…
Ngoài ra, bạn có thể tìm hiểu thêm một số thông tin sau:
Tham khảo thêm về Sơn Nguyên tại:
Facebook: facebook.com/inansonnguyen
Pinteres: pinterest.com/insonnguyenhanoi
Cập nhật lần cuối: 20/12/2024